「楽天銀行」の口座開設のお申し込み後、私が、口座の初期設定をした際の手順を記載します。
前提
「楽天銀行の口座開設のお申し込み」後、以下が楽天銀行より届いていることが前提です。
1.楽天銀行キャッシュカード(デビットカード/クレジットカード付)
2.セキュリティカード
3.初期設定ガイド🔰
口座の初期設定の手順
ここでは、私が実際に「口座の初期設定」をした際の手順について記載します。
Step01:「楽天銀行」のホームページにおいて『ログイン』をクリックする。
(下の画面イメージ右上部の赤枠部分)
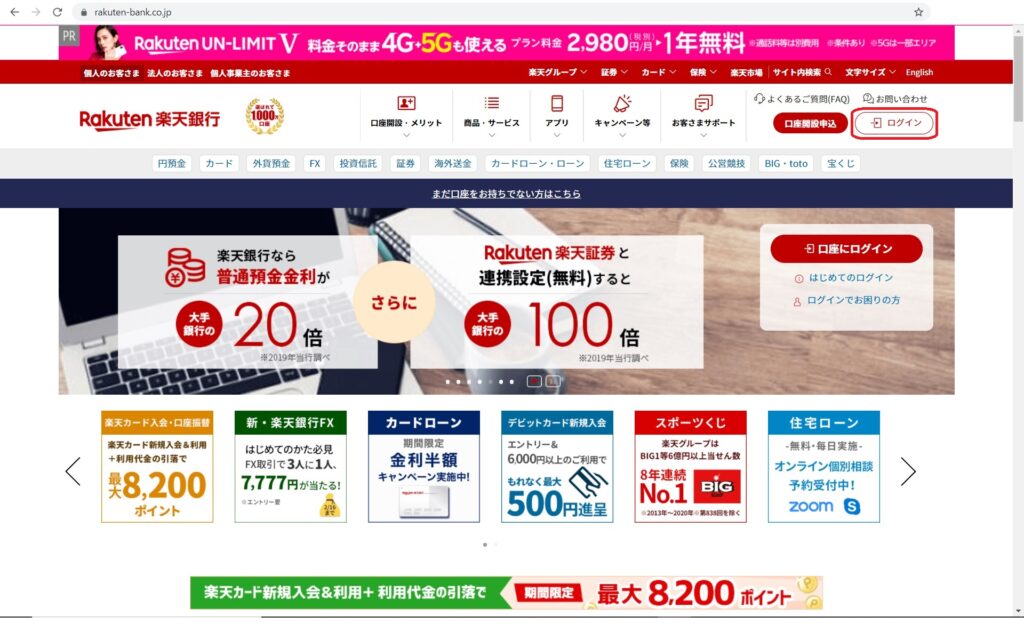
Step02:「楽天銀行ログイン」画面において、
ⅰ) 『ユーザID』を入力する。
ここで、『ユーザID』は、キャッシュカード・セキュリティカードが
貼り付けてある台紙に記載の
・支店番号(3桁)
・口座番号(7桁)
をつなげた数字(10桁)となります。
(例)
「支店番号:123」、「口座番号:4567890」の場合、『ユーザID:1234567890』
ⅱ) 『ログインパスワード』を入力する。
ここで、「ログインパスワード」は、キャッシュカード・セキュリティカードが
貼り付けてある台紙に記載の『仮ログインパスワード』となります。
ⅲ) 『ログイン』をクリックする。
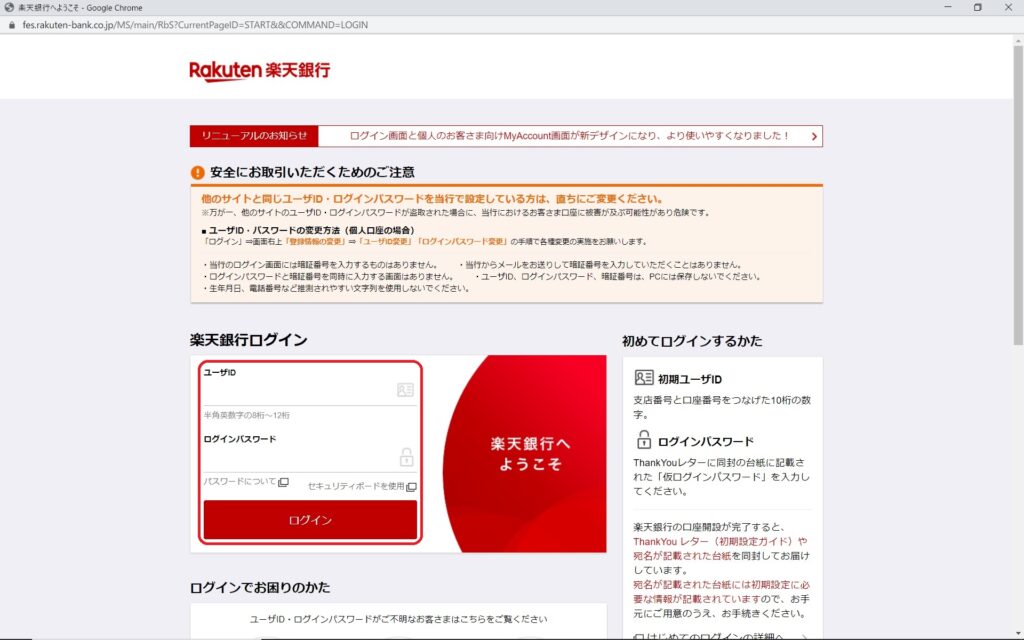
Step03:「ユーザIDの設定」画面において、
ⅰ) 『ご希望のユーザID』(※1)を決定後、入力する。
(下の画面イメージ中央部の赤枠部分)
ⅱ) 『ユーザID設定』をクリックする。
(下の画面イメージ下部の赤枠部分)
※1:今後、楽天銀行でログインする際に使用する『ユーザID』となります。
尚、『ユーザID』については、以下のルールとなっております。
・半角英数字8~12文字
・ログインパスワード(Step05にて設定)とは別の文字列でなければならない
・英字は、”A”と”a”など、大文字・小文字が区別される
・数字のみの設定は、できない
・記号(“-“や”_”など)は、使用できない
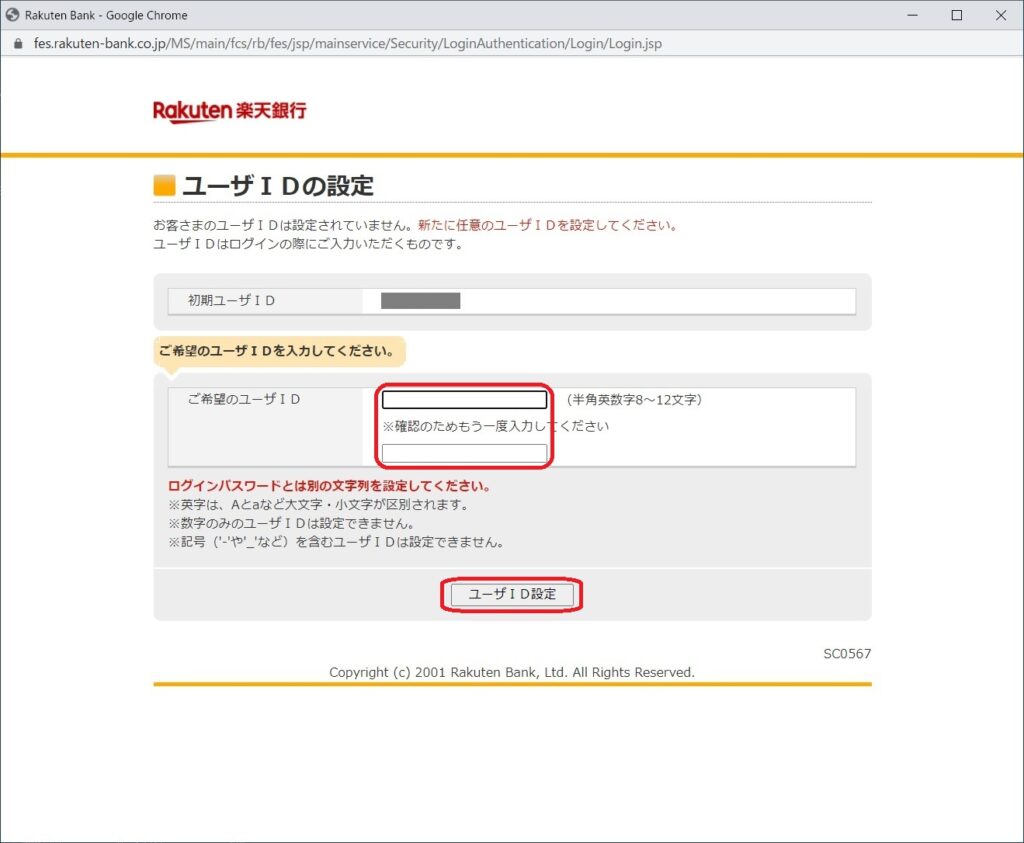
Step04:「ユーザIDの設定 完了」画面において、『次へ』をクリックする。
(下の画面イメージ中央部の赤枠部分)
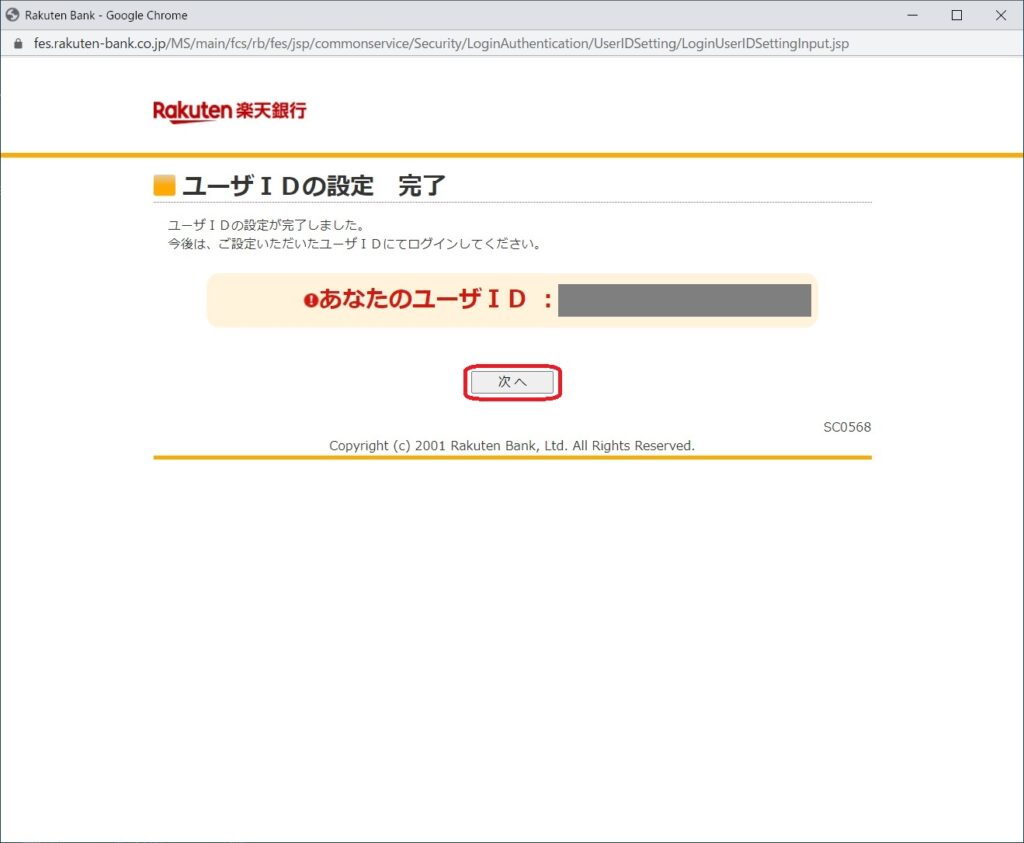
Step05:「ログインパスワードの設定」画面において、
ⅰ) 『ログインパスワード』(※2)を決定後、入力する。
(下の画面イメージ中央部の赤枠部分)
ⅱ) 『ログインパスワード設定』をクリックする。
(下の画面イメージ下部の赤枠部分)
※2:今後、楽天銀行でログインする際に使用する『ログインパスワード』となります。
尚、『ログインパスワード』については、以下のルールとなっております。
・英大文字、英小文字、数字、記号のすべて1文字以上含む
・8~12文字(すべて半角)
・英字は、”A”と”a”など、大文字・小文字が区別される
・使用可能な記号は、”$”、”-“、”.”、”/”、”:”、”@”、”[“、”]”、”_”、”#”、”&”、”?”
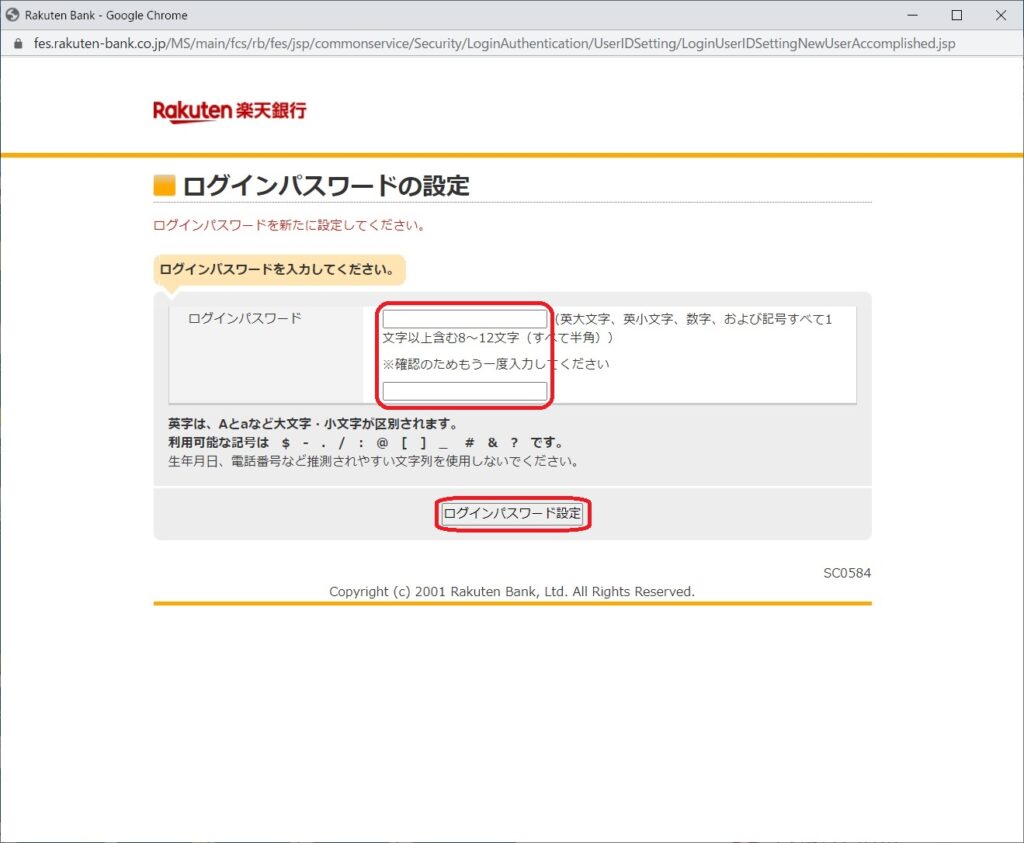
Step06:「ログインパスワードの設定 完了」画面において、『次へ』をクリックする。
(下の画面イメージ中央部の赤枠部分)
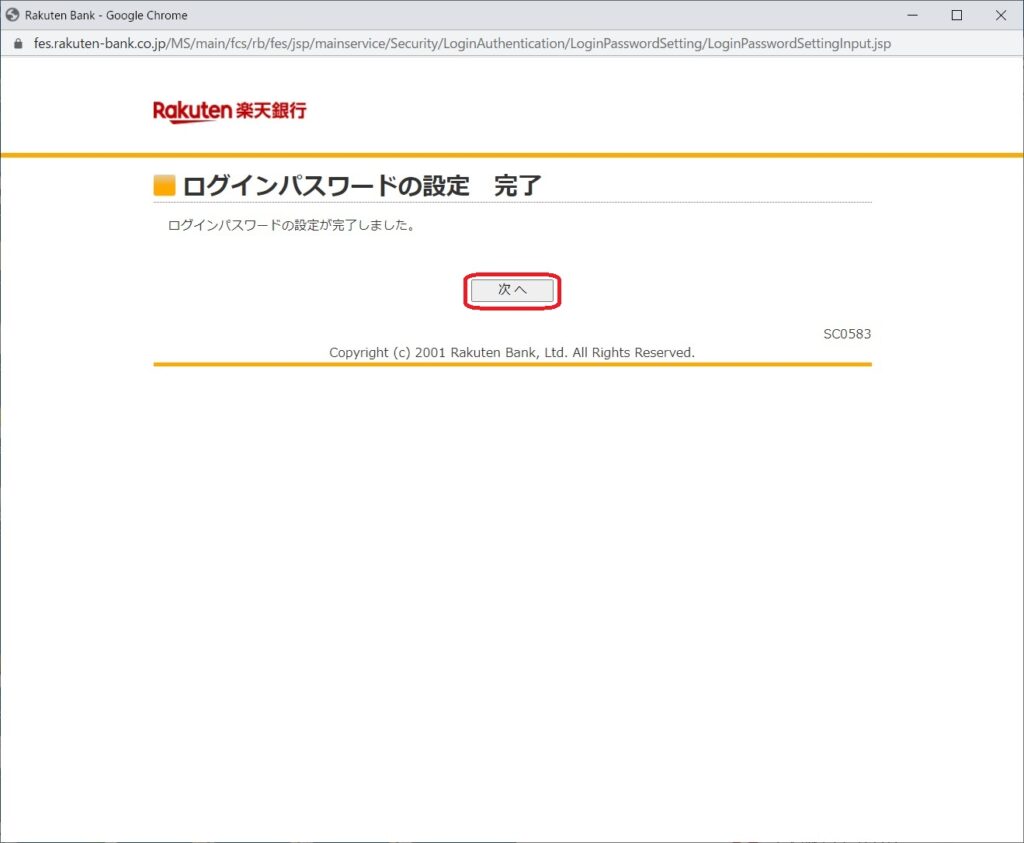
Step07:「暗証番号の設定」画面において、
ⅰ) 『暗証番号』(※3)を決定後、入力する。
(下の画面イメージ中央部の赤枠部分)
ⅱ) 『暗証番号設定』をクリックする。
(下の画面イメージ下部の赤枠部分)
※3:今後、
・決済を行う(決定した暗証番号(4~12桁の半角数字))
・ATMで残高照会や出金(決定した暗証番号の内、頭4桁の半角数字)
を行う際に使用する『暗証番号』となります。
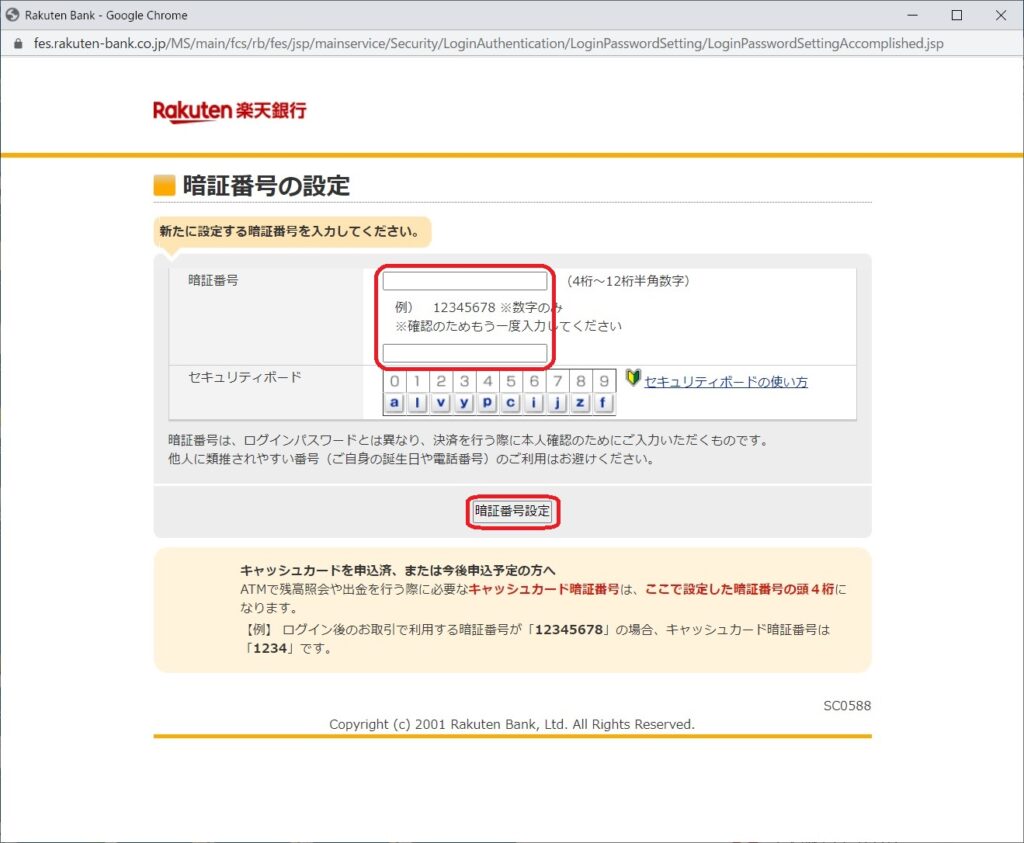
Step08:「ようこそ 楽天銀行へ」画面において、『ワンタイム認証に利用するメールアドレスの
設定へ』をクリックする。
(下の画面イメージ中央部の赤枠部分)
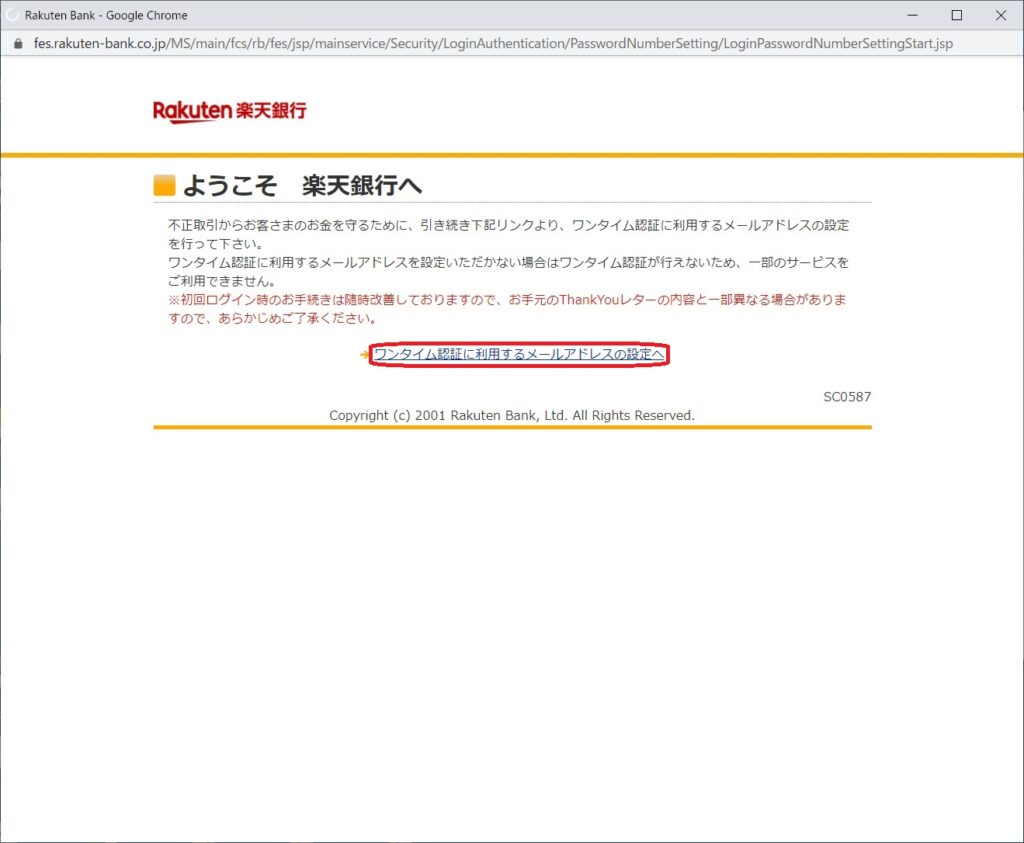
Step09:「ワンタイム認証に利用するメールアドレスの設定」画面において、
ⅰ) (ワンタイムキーを受信する)『メールアドレス』を選択する。
(下の画面イメージのStep1の左部の赤枠部分)
ⅱ) 『ワンタイムキーを送信する』をクリックする。
(下の画面イメージのStep1の右部の赤枠部分)
ⅲ) (上記ⅱ後、上記ⅰのメールアドレスにて受信した)
『ワンタイムキー』を入力する。
(下の画面イメージのStep2の右部の赤枠部分)
ⅳ) 『認証』をクリックする。
(下の画面イメージのStep2の右部の赤枠部分)
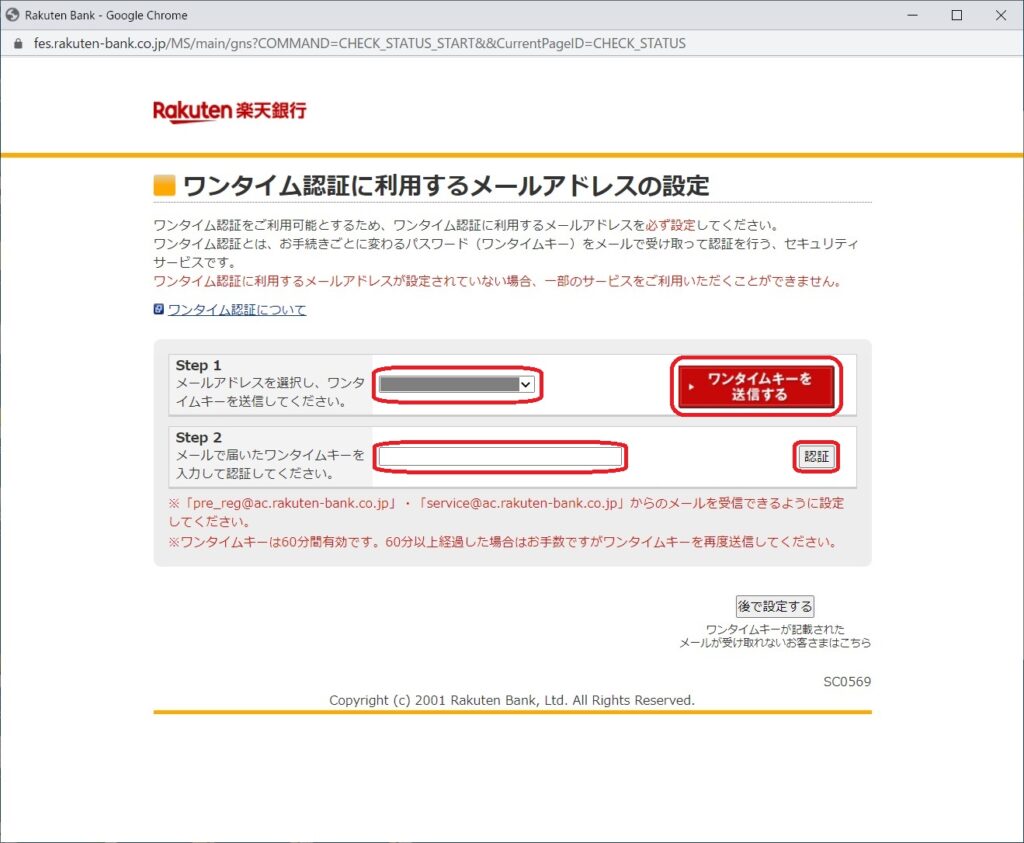
Step10:「ワンタイム認証に利用するメールアドレスの設定完了」画面において、『次へ』を
クリックする。
(下の画面イメージ中央部の赤枠部分)
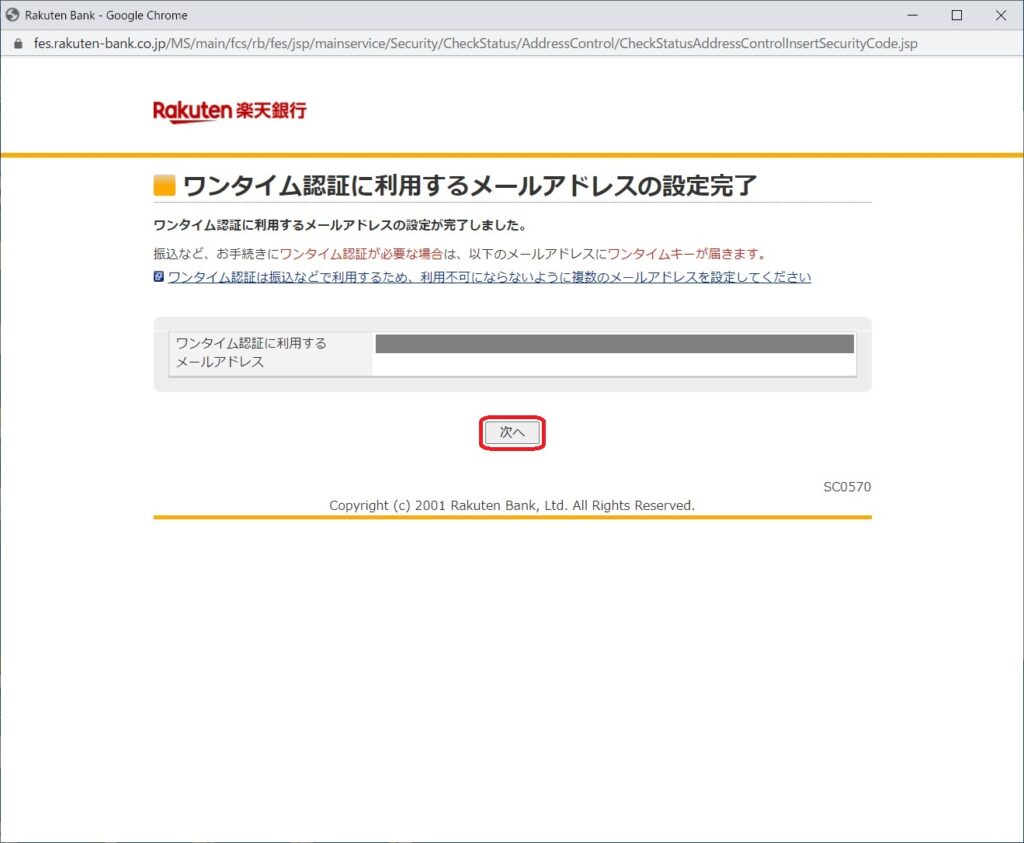
Step11:「合言葉登録」画面において、
ⅰ) 『質問』(1~3)を選択後、『合言葉』(1~3)を入力する。
(下の画面イメージ中央部の赤枠部分)
ⅱ) 『次へ(確認)』をクリックする。
(下の画面イメージ下部の赤枠部分)
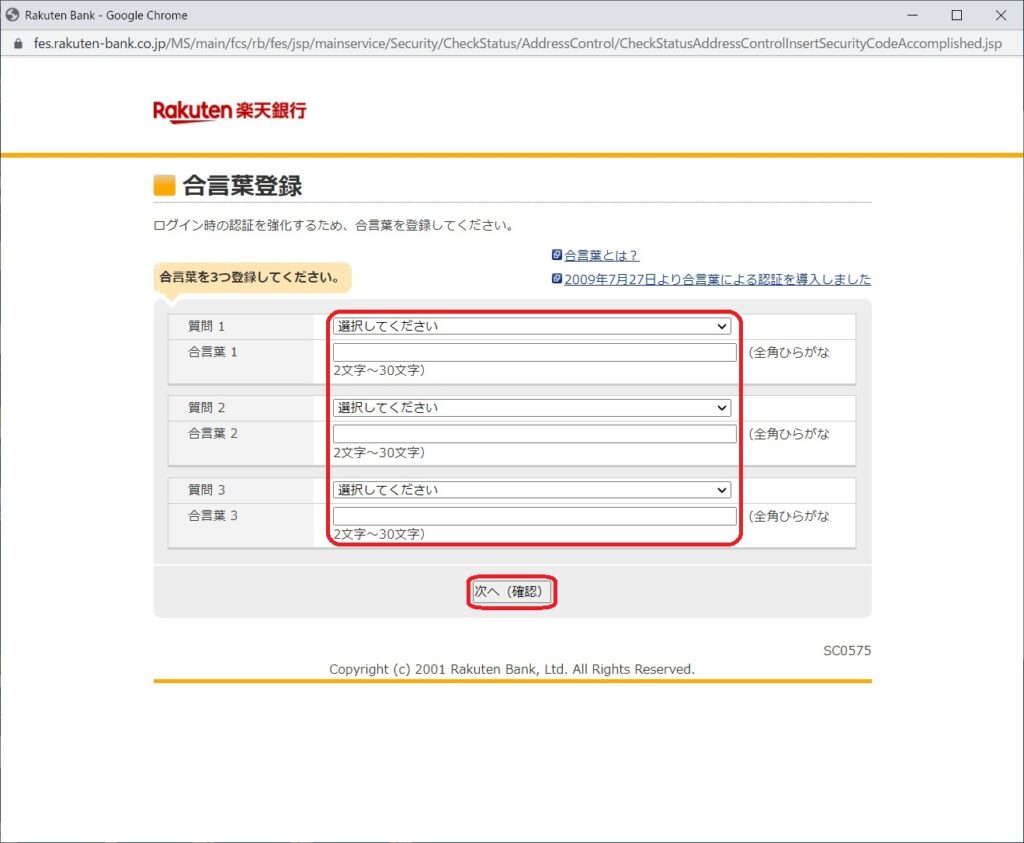
Step12:「登録情報の確認」画面において、登録内容を確認後、『登録』をクリックする。
(下の画面イメージ中央部の赤枠部分)
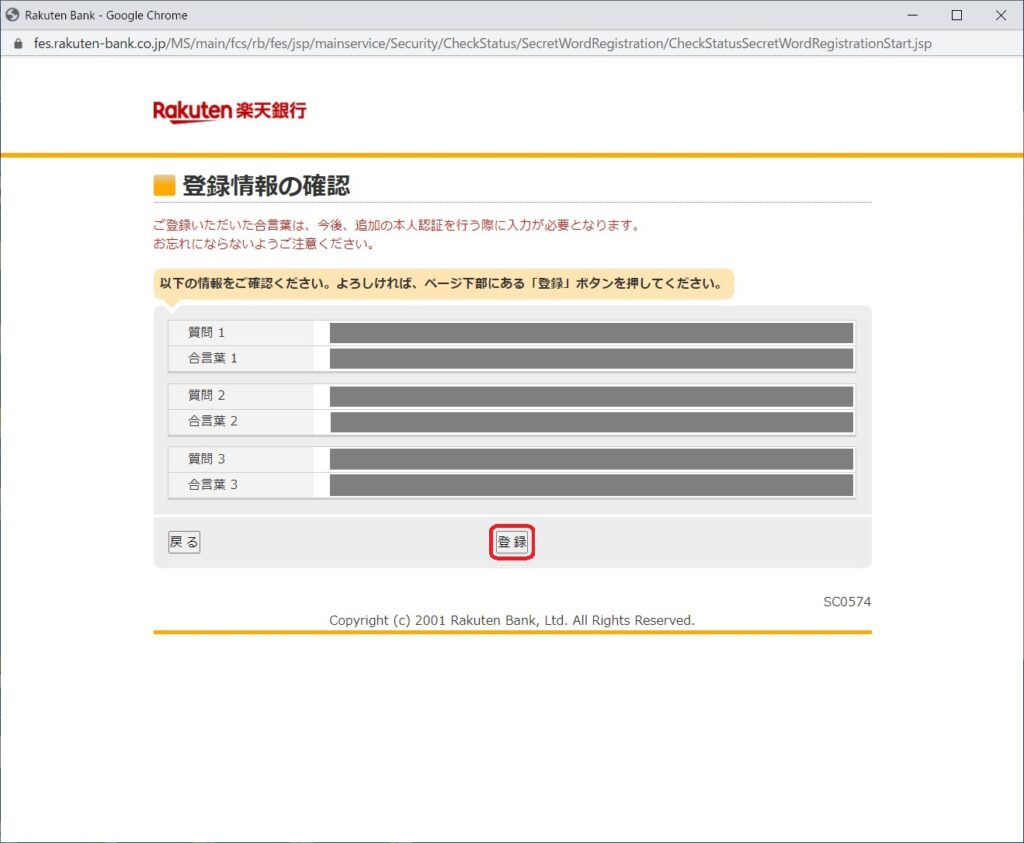
Step13:「合言葉登録完了」画面において、『MyAccount』をクリックする。
(下の画面イメージ上部の赤枠部分)
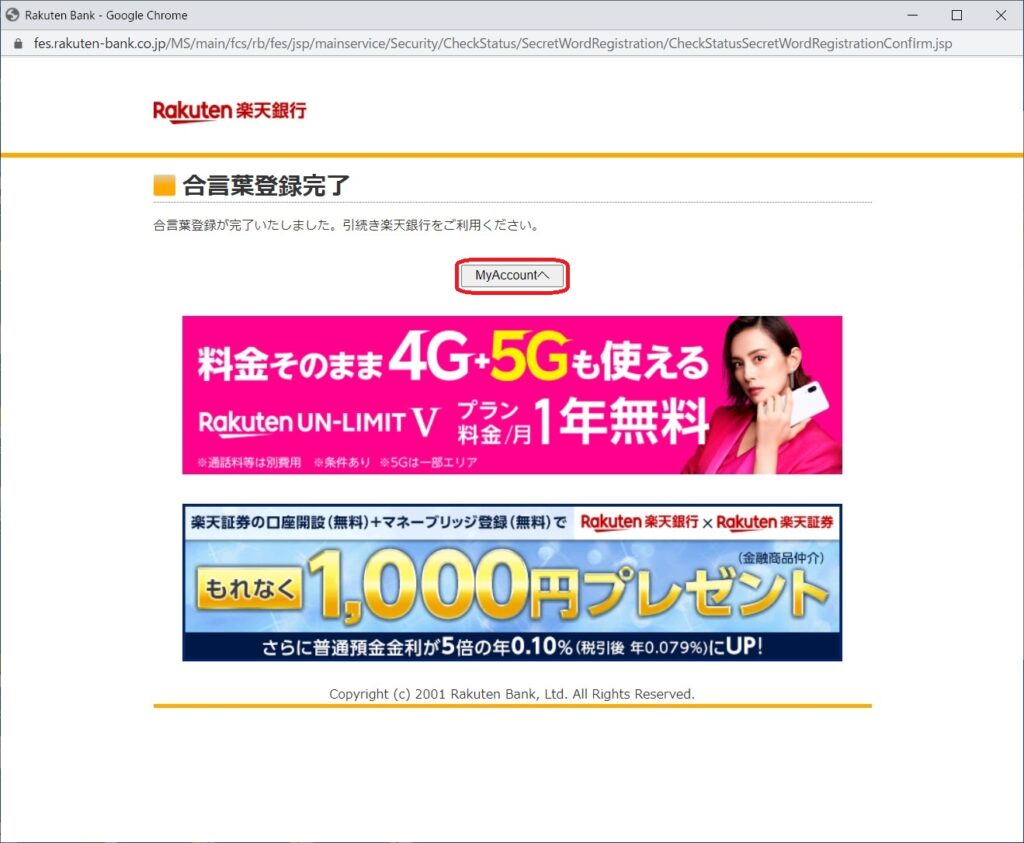
Step14:「内容を御確認の上、MyAccountへお進み下さい」画面において、
内容を確認後、『MyAccountへ進む』をクリックする。
(下の画面イメージ下部の赤枠部分)
尚、口座の初期設定時に
・ワンタイム認証に利用するメールアドレス
・ご登録住所
を変更することはないかと思いますが、変更の必要がある場合は、
『変更する』をクリックの上、変更を実施します。
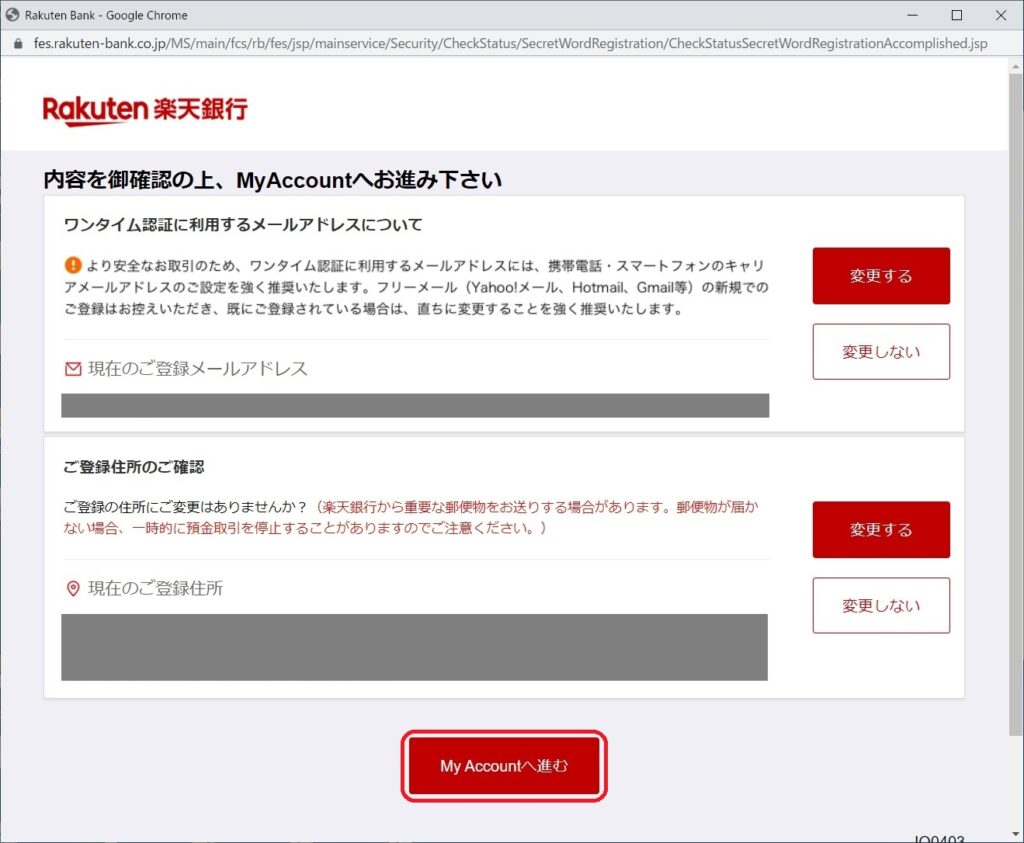
以上をもって、『楽天銀行口座の初期設定』完了となります。
みなさまの「楽天銀行口座の初期設定」の参考になりましたら幸甚です。
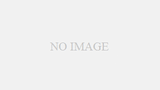
コメント