ここでは、私が、「スマートフォン」へ『楽天ペイの設定』を実施した際の手順を記載します。
これを見ていただくと、「スマートフォン」へ『楽天ペイの設定』を実施できます。
【以下のような方の参考になります】
- 「スマートフォン」へ『楽天ペイの設定』を実施したい方
- 「スマートフォン」へ『楽天ペイの設定』に不安がある方
前提
ここでの「スマートフォン」への『楽天ペイの設定』の前提は、以下3点です。
- 楽天ペイの設定を行う端末が「スマートフォン」であること
(「iPhone」の場合でも、おおよその手順は、同じだと思います) - 「楽天会員ID」を所持していること
- 「楽天カード」を所持していること
(ここでは、「楽天ペイ」の引き落とし先として、「楽天カード」を使用した際の手順となっております)
<ステップ1>
「Google Play」において、「楽天ペイ」インストール画面を表示させる。
(「楽天ペイ」のインストール画面はこちら)
<ステップ2>
「楽天ペイ」インストール画面において、『インストール』をタップする。
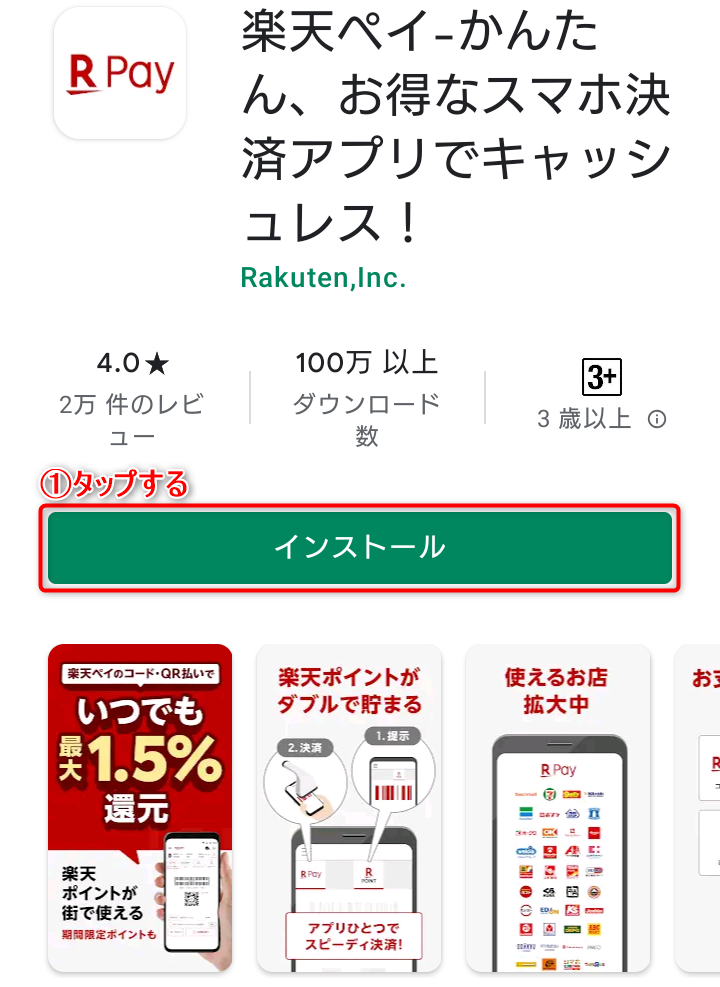
<ステップ3>
(インストール完了後)「楽天ペイ」インストール画面において、『開く』をタップする。
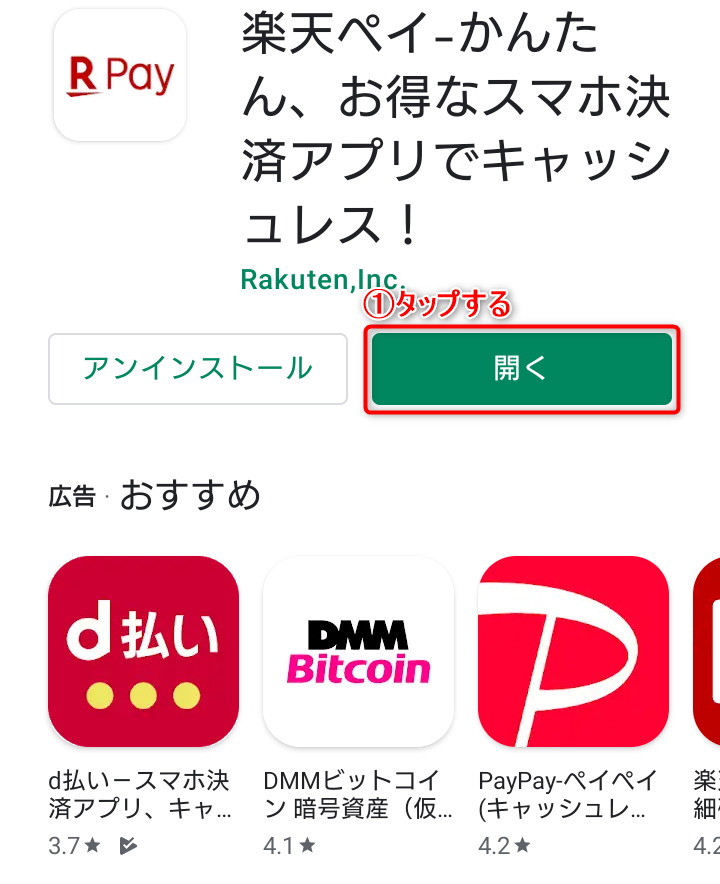
<ステップ4>
「楽天ペイ(初期)」画面において、『スキップ』をタップする。
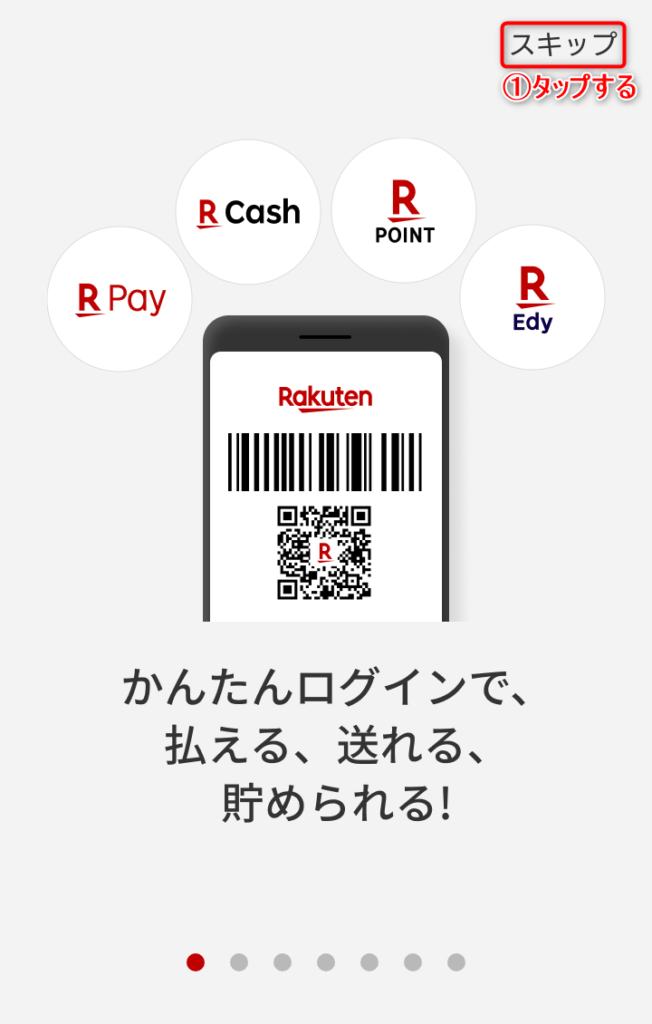
<ステップ5>
「楽天ペイ(初期)」画面において、『はじめる』をタップする。
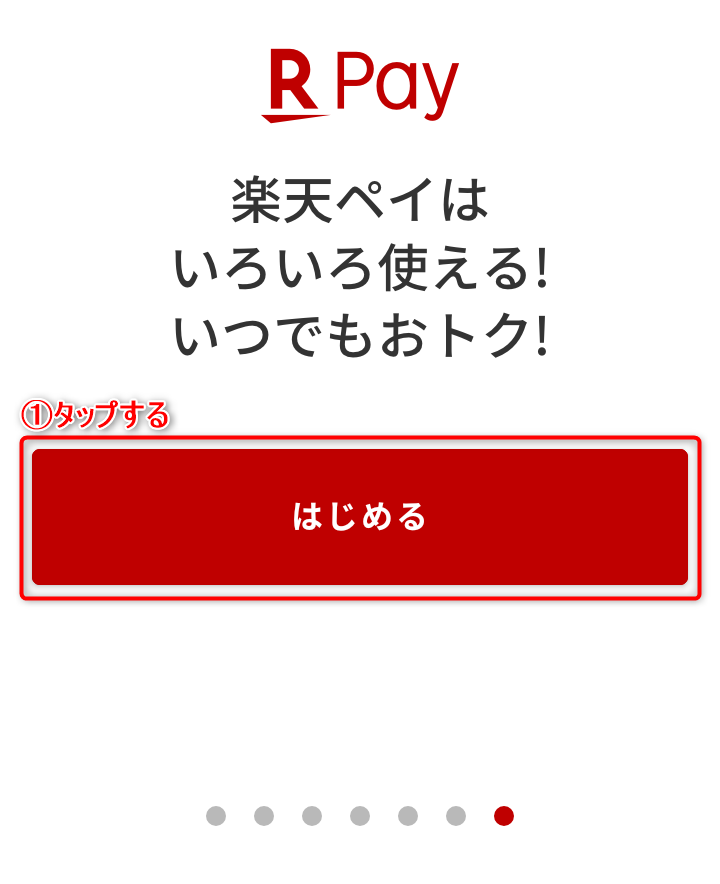
<ステップ6>
「楽天ペイ(ログイン)」画面において、
- 「楽天会員ID」の『ユーザID・パスワード』を入力する。
- 『ログイン』をタップする。
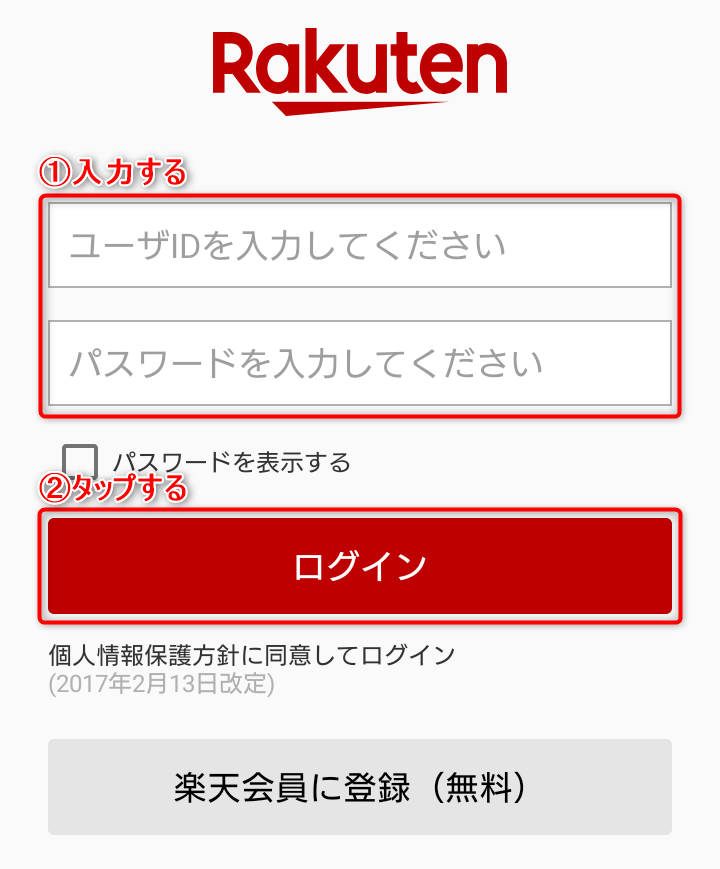
<ステップ7>
「楽天ペイ(アクセス許可説明)」画面において、『次へ』をタップする。
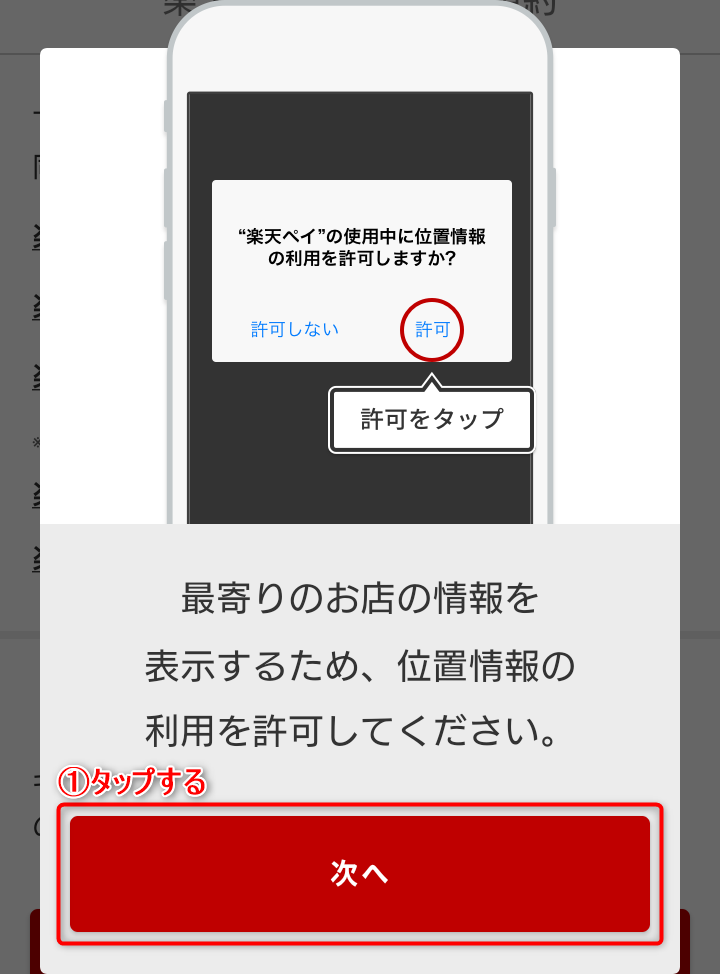
<ステップ8>
「楽天ペイ(アクセス許可)」画面において、『許可』をタップする。
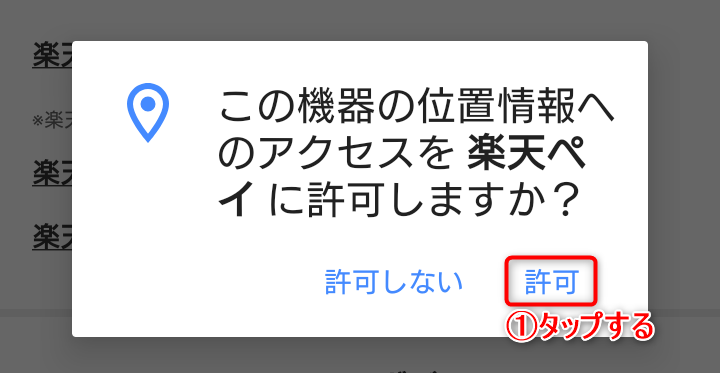
<ステップ9>
「楽天ペイ(アプリ利用規約)」画面において、
- 『各種規約』を確認する。
- メールマガジンの『配信希望の有無』を選択する。
- 『全ての規約に同意して次へ』をタップする。
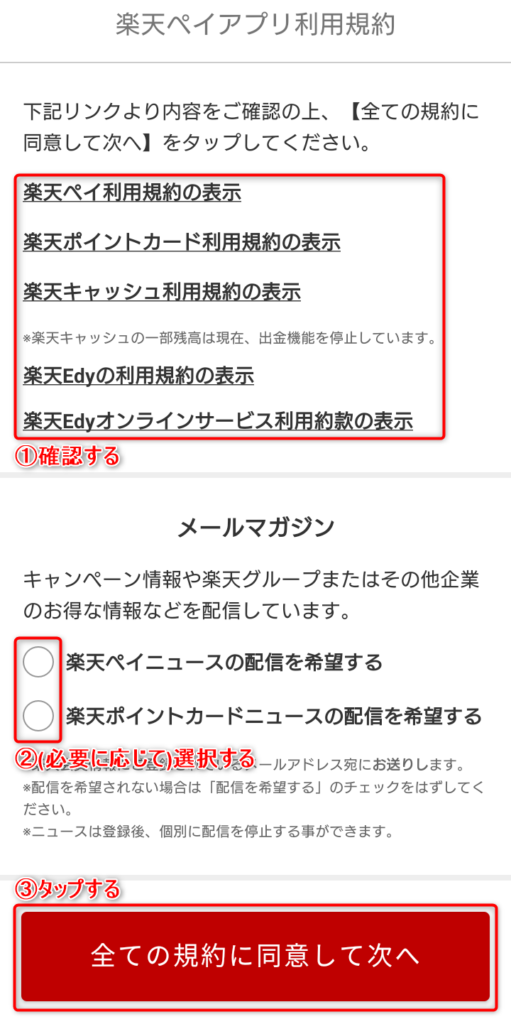
<ステップ10>
「楽天ペイ(電話番号SMS認証説明)」画面において、『次へ』をタップする。
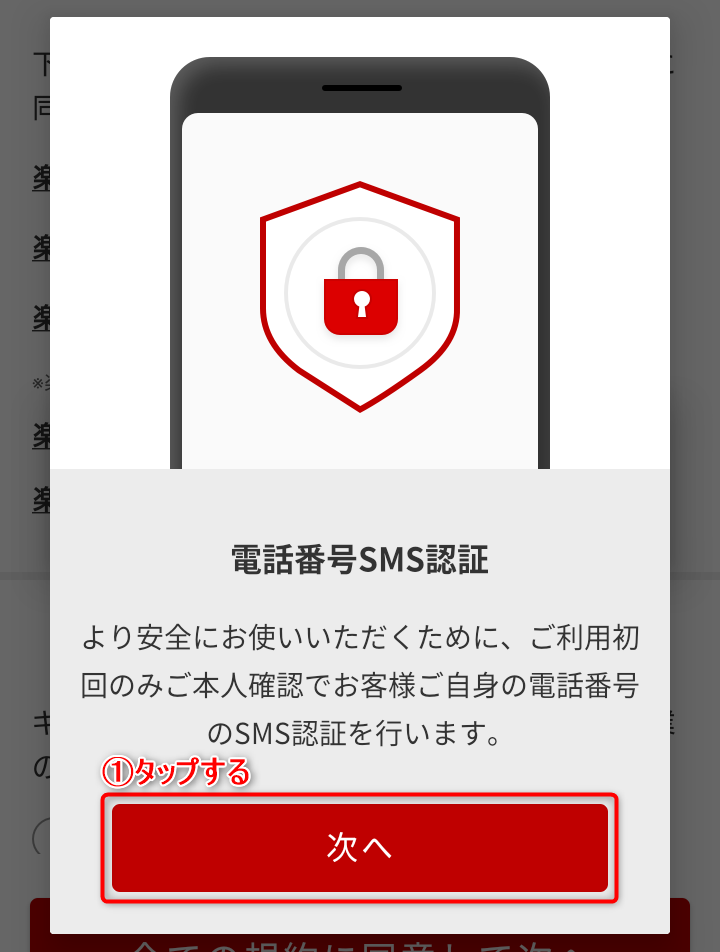
<ステップ11>
「楽天ペイ(電話番号SMS認証)」画面において、
- 『電話番号』を入力する。
- 『SMSを送信する』をタップする。
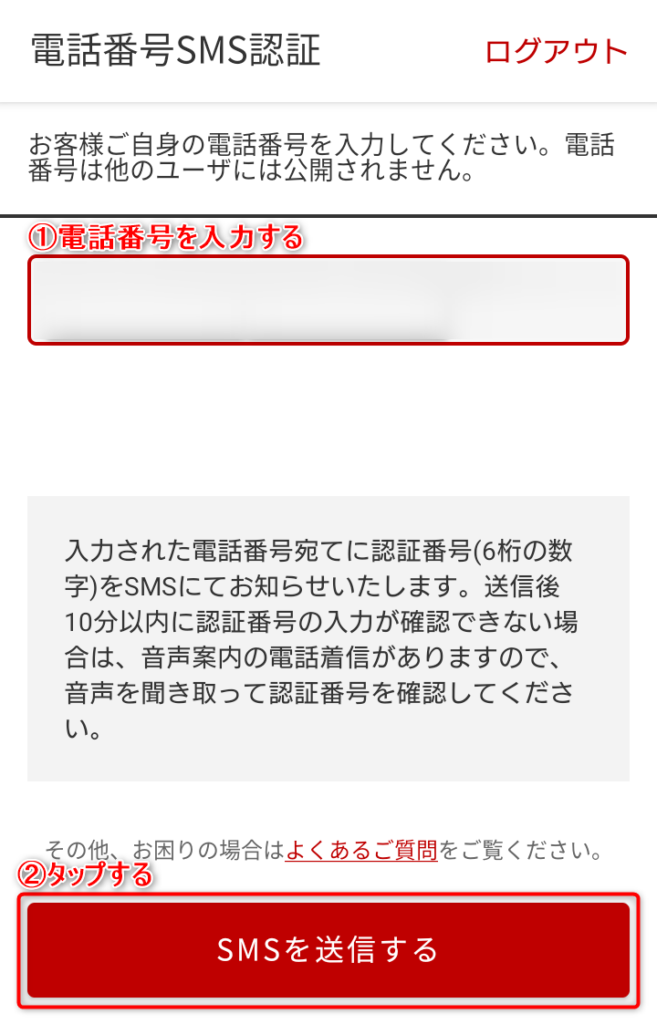
<ステップ12>
「楽天ペイ(電話番号SMS認証)」画面において、
- (受信したSMSに記載されている)『認証番号』を入力する。
- 『認証する』をタップする。
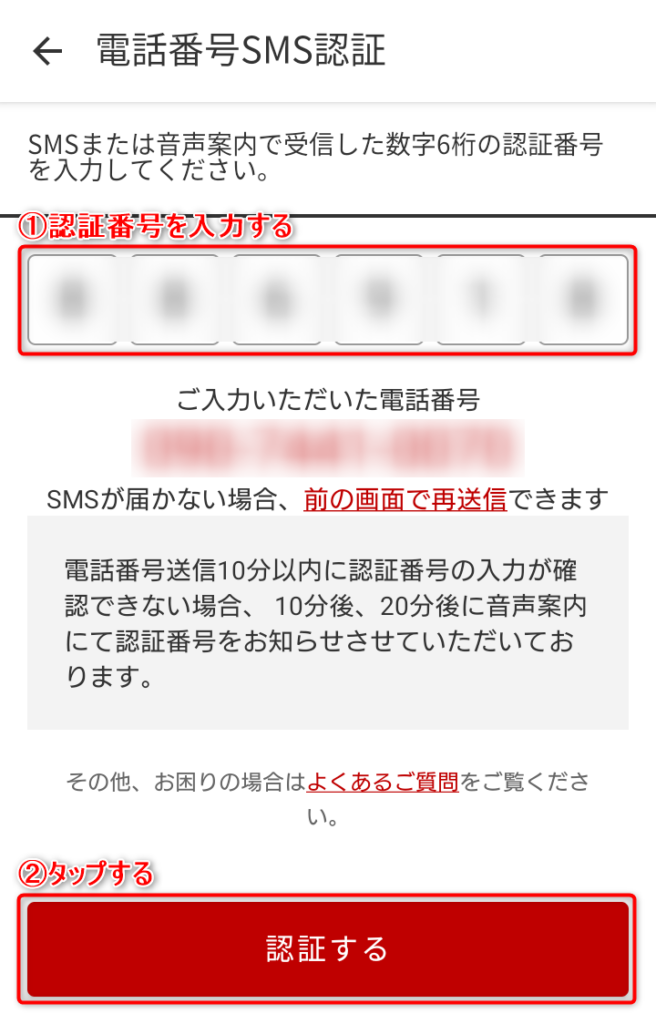
<ステップ13>
「楽天ペイ(本人認証サービス)」画面において、
【楽天e-NAVIにて、本人認証パスワード登録未済の場合】
『本人認証パスワードを登録・変更する(楽天e-NAVIへ)』をタップする。
【楽天e-NAVIにて、本人認証パスワード登録済の場合】
『本人認証パスワードを入力する』をタップする。
(「ステップ14~17」の操作は不要ですので、「ステップ18」へ)
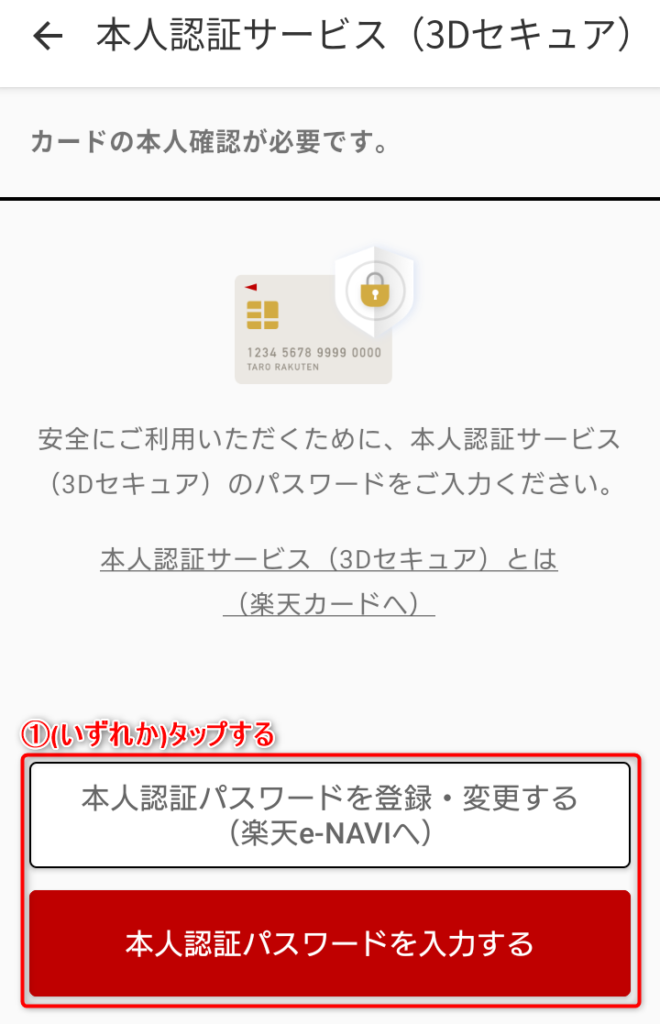
<ステップ14>
「楽天e-NAVI(ログイン)」画面において、
- 「楽天会員ID」の『ユーザID』を入力する。
- 「楽天会員ID」の『パスワード』を入力する。
- 『ログイン』をタップする。
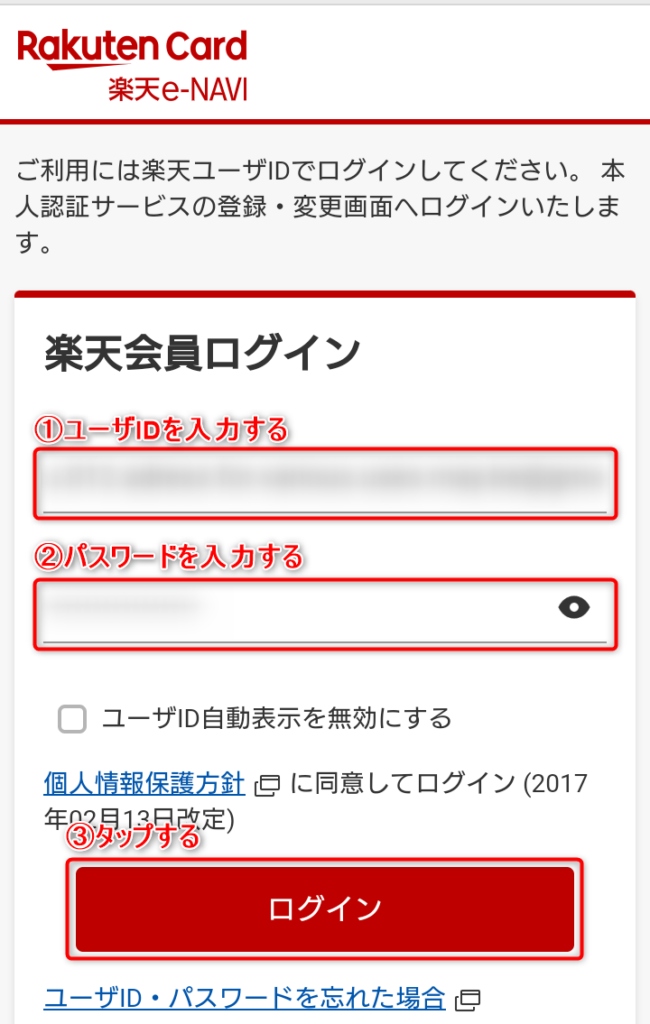
<ステップ15>
「楽天e-NAVI(本人認証サービスの登録・変更(入力))」画面において、
- 「本人認証」用の『パスワード』を決め、入力する。
(パスワードは、忘れないように保管する。) - 「クレジットカード」の『セキュリティコード』を入力する。
- 『確認画面へ』をタップする。
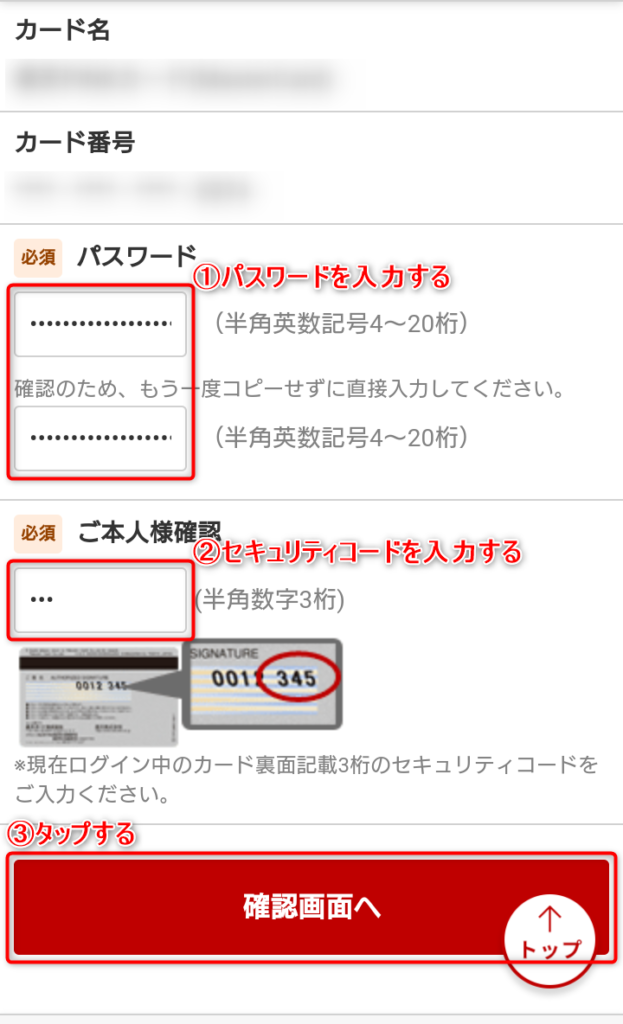
<ステップ16>
「楽天e-NAVI(本人認証サービスの登録・変更(確認))」画面において、(表示内容を確認後)『登録する』をタップする。
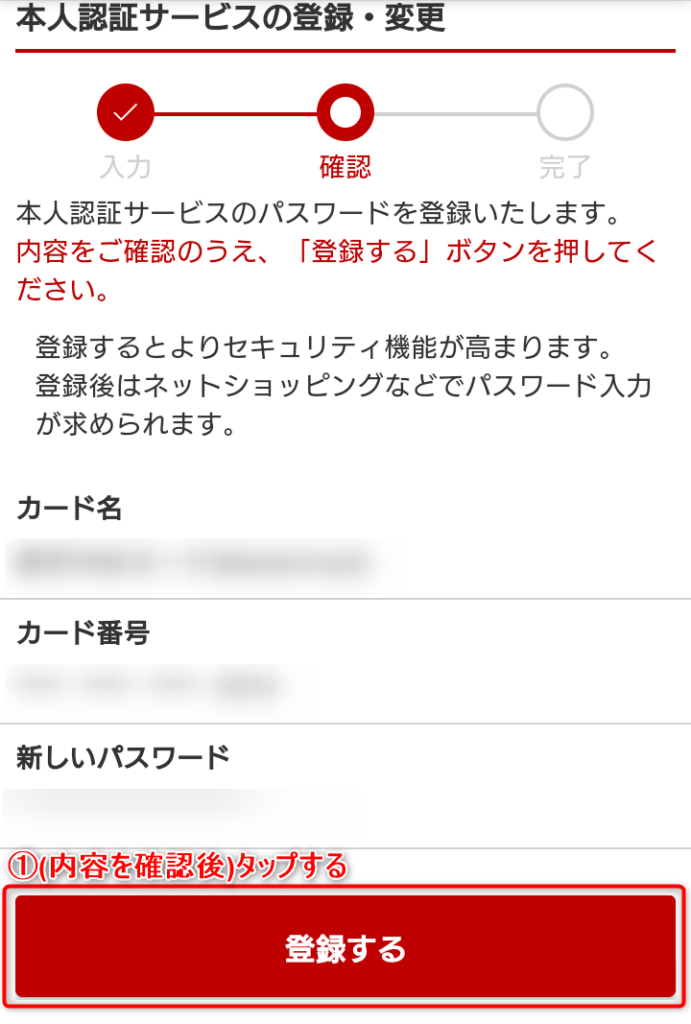
<ステップ17>
「楽天ペイ(本人認証サービス)」画面において、『本人認証パスワードを入力する』をタップする。
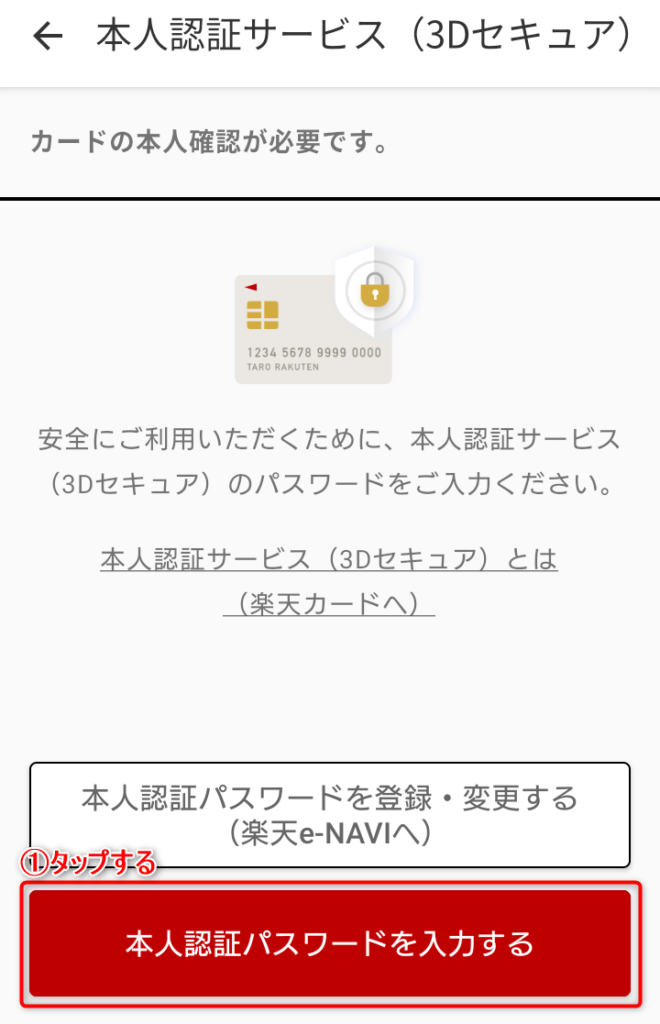
<ステップ18>
「楽天ペイ(本人認証パスワード入力)」画面において、
- 『本人認証パスワード』を入力する。
(ステップ15にて入力したパスワードです。) - 『送信』をタップする。
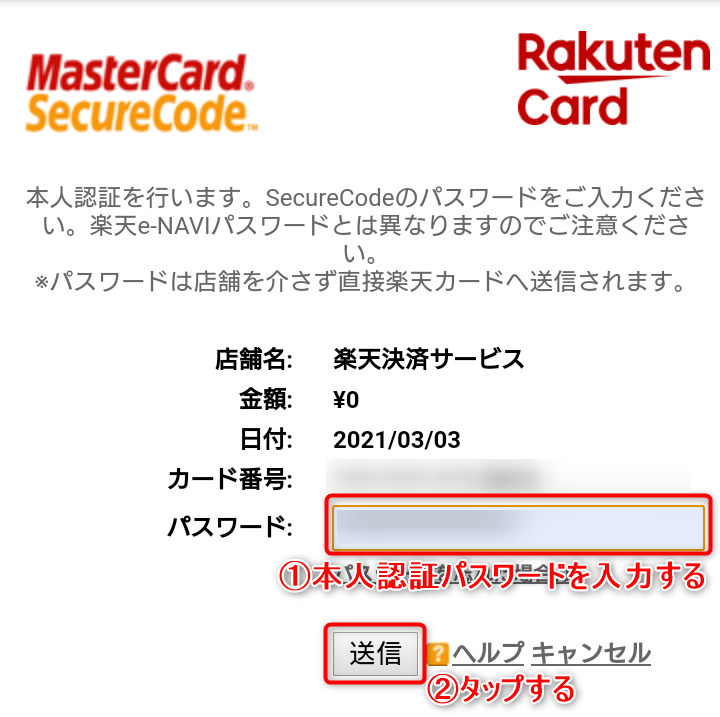
以下のような画面が表示されましたら、「スマートフォン」への『楽天ペイの設定』は、完了となります。
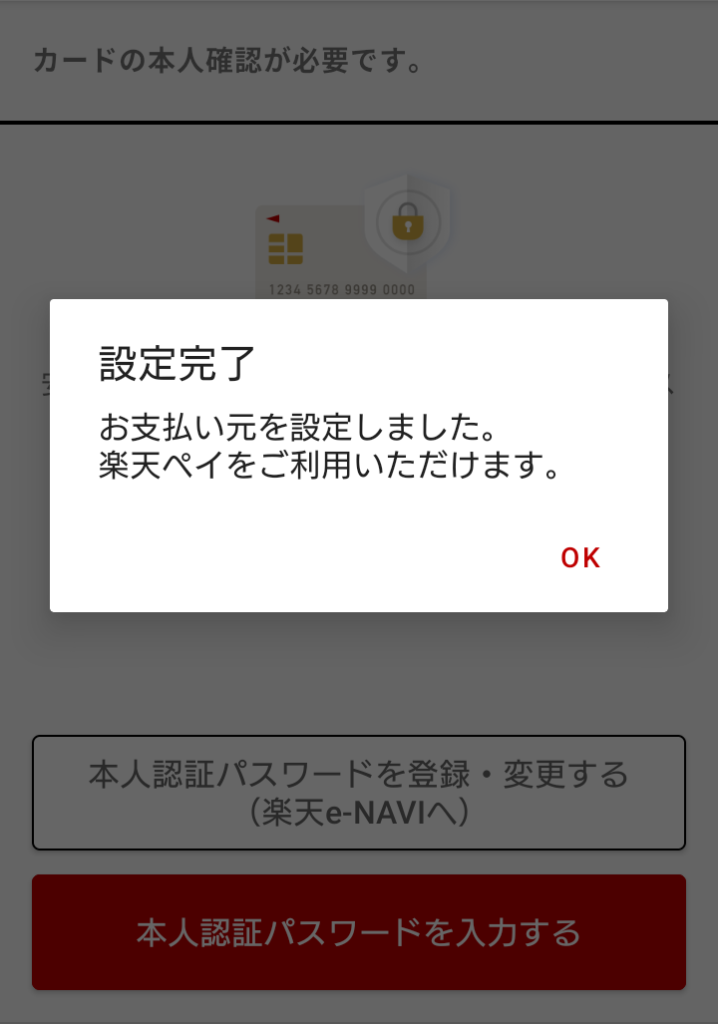
最後まで、ご拝読いただきまして、誠にありがとうございました!
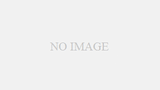
コメント